Macrobutton Html Direct Microsoft 2011 Mac
- Macrobutton Html Direct Microsoft 2011 Mac Free
- Macro Button Html Direct Microsoft 2011 Mac Compatibility
| 1. Function keys | |
|---|---|
| F1 | Undo |
| F2 | Cut text from the active cell |
| Shift+F2 | Edit a cell comment |
| F3 | Copy text from the active cell |
| Shift+F3 | Open the Formula Builder |
| F4 | Paste text into the active cell |
| Shift+F4 | Repeat the last Find (Find Next) |
| ⌘+F4 | Close the window |
| F5 | Display the Go To dialog box |
| Shift+F5 | Display the Find dialog box |
| ⌘+F5 | Restore the window size.* |
| F6 | Move to the next pane in a workbook that has been split |
| Shift+F6 | Move to the previous pane in a workbook that has been split |
| ⌘+F6 | Move to the next workbook window |
| ⌘+Shift+F6 | Move to the previous workbook window |
| F7 | Check spelling |
| F8 | Turn on extend selection mode; used with arrow keys or cursor |
| Shift+F8 | Add to the selection |
| Option+F8 | Display the Macro dialog box |
| F9 | Calculate all sheets in all open workbooks. |
| Shift+F9 | Calculate the active sheet. |
| Shift+F10 | Display a contextual menu. |
| ⌘+F10 | Maximize or restore the workbook window |
| Option+F10 | Make the first button on a floating toolbar active |
| F11 | Insert a new chart sheet. |
| Shift+F11 | Insert a new sheet. |
| ⌘+F11 | Insert an Excel 4.0 macro sheet |
| F12 | Display the Save As dialog box. |
| ⌘+F12 | Display the Open dialog box |
| Ctrl+Shift+F12 | Display the Print dialog box |
| *Conflicts with a default Mac OS X key assignment. Turn off the Mac OS X keyboard shortcut for this key. Apple Menu - System Preferences - Under Hardware - Keyboard - Click the Keyboard Shortcuts tab,- clear the On check box for the key assignment that you want to turn off. | |
▲ up
| 2. Moving and scrolling in a sheet or workbook | |
|---|---|
| Arrow Keys | Move one cell up, down, left, or right |
| Ctrl+Arrow Key | Move to the edge of the current data region |
| Home | Move to the beginning of the row |
| Ctrl+Home./Ctrl+End | Move to the beginning / to the end of the sheet |
| Page Down/Page Up | Move down one screen / up one screen |
| Option+Page Down/Option+Page Up | Move one screen to the right / to the left |
| Ctrl+Page Down/Ctrl+Page Up | Move to the next sheet / to the previous sheet in the workbook |
| Ctrl+Tab/Ctrl+Shift+Tab | Move to the next workbook / move to the previous workbook or window |
| F6/Shift+F6 | Move to the next pane / move to the previous pane in a workbook that has been split |
| Ctrl+Delete | Scroll to display the active cell |
| Ctrl+g | Display the Go To dialog box |
| ⌘+f | Display the Find dialog box |
| ⌘+g | Repeat the last Find action (same as Find Next) |
| Tab | Move between unlocked cells on a protected sheet |
▲ up
| 3. Previewing and printing | |
|---|---|
| ⌘+p | Display the Print dialog box |
| Arrow Keys | In print preview, move around the page when zoomed in |
| Ctrl+Arrow Down | In print preview, move to the last page when zoomed out |
▲ up
This Excel tutorial explains how to enable the right mouse click in Excel 2011 for Mac (with screenshots and step-by-step instructions). I'm using Excel for Mac and there are instructions that say to right click in Excel, but I don't have Right Click capability. How do I insert a text box in a chart (excel 2011)? Mac / Office 2011 for Mac. It is really easy now to put a nice text box in Excel 2011. Good Job Microsoft. Find answers to Working with MacroButton Text from the expert community at Experts Exchange. .Conflicts with a default Mac OS X key assignment. Turn off the Mac OS X keyboard shortcut for this key. Apple Menu - System Preferences - Under Hardware - Keyboard - Click the Keyboard Shortcuts tab,- clear the On check box for the key assignment that you want to turn off. Microsoft Office for Mac 2011 offers a solid update to the Word, Excel, PowerPoint, and the other members of the productivity suite. Though the latest package is still not on par with the Windows.
| 4. Entering data on a sheet | |
|---|---|
| Return | Complete a cell entry and move forward in the selection |
| Ctrl+Option+Return | Start a new line in the same cell |
| Ctrl+Return | Fill the selected cell range with the text that you type |
| Shift+Return | Complete a cell entry and move back in the selection |
| Tab | Complete a cell entry and move to the right in the selection |
| Shift+Tab | Complete a cell entry and move to the left in the selection |
| Esc | Cancel a cell entry |
| Delete | Delete the character to the left of the insertion point, or delete the selection |
| Delete ⌦ | Delete the character to the right of the insertion point, or delete the selection |
| Ctrl+Delete ⌦ | Delete text to the end of the line |
| Arrow Keys | Move one character up, down, left, or right |
| Home | Move to the beginning of the line |
| ⌘+y | Repeat the last action |
| Shift+F2 | Edit a cell comment |
| Ctrl+d | Fill down |
| Ctrl+r | Fill to the right |
| Ctrl+l | Define a name |
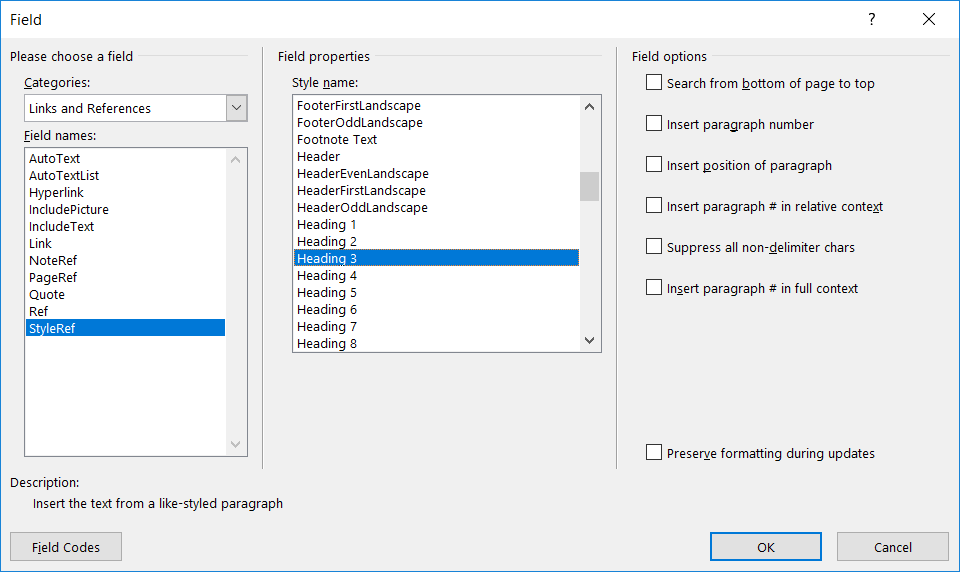

▲ up
| 5. Working in cells or the Formula bar | |
|---|---|
| Delete | Edit the active cell and then clear it, or delete the preceding character in the active cell as you edit the cell contents |
| Return | Complete a cell entry |
| Ctrl+Shift+Return | Enter a formula as an array formula |
| Esc | Cancel an entry in the cell or formula bar |
| Ctrl+a | Display the Formula Builder after you type a valid function name in a formula |
| ⌘+k | Insert a hyperlink |
| Ctrl+u | Edit the active cell and position the insertion point at the end of the line |
| Shift+F3 | Open the Formula Builder |
| ⌘+= | Calculate all sheets in all open workbooks |
| ⌘+Shift+= | Calculate the active sheet |
| = | Start a formula |
| ⌘+t | Toggle the formula reference style between absolute, relative, and mixed |
| ⌘+Shift+t | Insert the AutoSum formula |
| Ctrl+; (semicolon) | Enter the date |
| ⌘+; (semicolon) | Enter the time |
| Ctrl+Shift+' | Copy the value from the cell above the active cell into the cell or the formula bar |
| Ctrl+` (grave accent) | Alternate between displaying cell values and displaying cell formulas |
| Ctrl+' (apostrophe)) | Copy a formula from the cell above the active cell into the cell or the formula bar |
| Ctrl+Option+Arrow Down | Display the AutoComplete list |
| Ctrl+l | Define a name |
▲ up
Jun 04, 2019 In Office, compatibility mode is used automatically to open Word, Excel, and PowerPoint documents that were created in earlier versions of these applications. Microsoft office 2013 mac compatibility. Office 2013 include applications such as Word, Excel, PowerPoint, and Outlook. They’re available as a one-time purchase for use on a single PC. Office 365 plans include premium versions of these applications plus other services that are enabled over the Internet, including online storage with OneDrive and Skype minutes for home use. With the release of macOS 10.15 Catalina,Office 365 for Mac and Office 2019 for Mac support macOS 10.15, 10.14, and 10.13. Moving forward, as new major versions of macOS are made generally available, Microsoft will drop support for the oldest version and support the newest and previous two versions of macOS. Apr 28, 2013 to talk to representative who will be able to assist you regarding the Office 2013 and other related information. If you want to install Office on Mac as well as on Windows 8 computer, then you may purchase Office 365 which can be installed on 5 devices (Mac, PC. Feb 02, 2013 in the offical office twitter when i asked them when we'll see office 2013 for mac they said that in the most of the times it's 10-12 months from the windows version release, and i know someone who called microsoft and they told him it'll be released in a few weeks.
| 6. Formatting and editing data | |
|---|---|
| ⌘+Shift+l | Display the Style dialog box |
| ⌘+1 | Display the Format Cells dialog box |
| Ctrl+Shift+~ | Apply the general number format |
| Ctrl+Shift+$ | Apply the currency format with two decimal places (negative numbers appear in red with parentheses) |
| Ctrl+Shift+% | Apply the percentage format with no decimal places |
| Ctrl+Shift+^ | Apply the exponential number format with two decimal places |
| Ctrl+Shift+# | Apply the date format with the day, month, and year |
| Ctrl+Shift+@ | Apply the time format with the hour and minute, and indicate A.M. or P.M. |
| Ctrl+Shift+! | Apply the number format with two decimal places, thousands separator, and minus sign (-) for negative values |
| ⌘+Option+0 (zero) | Apply the outline border around the selected cells |
| ⌘+Option+Arrow Right | Add an outline border to the right of the selection |
| ⌘+Option+Arrow Left | Add an outline border to the left of the selection |
| ⌘+Option+Arrow Up | Add an outline border to the top of the selection |
| ⌘+Option+Arrow Down | Add an outline border to the bottom of the selection |
| ⌘+Option+- | Remove outline borders |
| ⌘+b | Apply or remove bold formatting |
| ⌘+i | Apply or remove italic formatting |
| ⌘+u | Apply or remove underscoring |
| ⌘+Shift+x | Apply or remove strikethrough formatting |
| Ctrl+9 | Hide rows |
| Ctrl+Shift+( | Unhide rows |
| Ctrl+0 (zero) | Hide columns |
| Ctrl+Shift+) | Unhide columns |
| ⌘+Shift+w | Add or remove the shadow font style |
| ⌘+Shift+d | Add or remove the outline font style |
| Ctrl+u | Edit the active cell |
| Esc | Cancel an entry in the cell or the formula bar |
| Delete | Edit the active cell and then clear it, or delete the preceding character in the active cell as you edit the cell contents |
| ⌘+v | Paste text into the active cell |
| Return | Complete a cell entry |
| Ctrl+Shift+Return | Enter a formula as an array formula |
| Ctrl+a | Display the Formula Builder after you type a valid function name in a formula |
▲ up
| 7. Working with a selection | |
|---|---|
| ⌘+c | Copy the selection |
| ⌘+x | Cut the selection |
| ⌘+v | Paste the selection |
| ⌘+Ctrl+v | Paste special |
| Delete | Clear the contents of the selection |
| Ctrl+- | Delete the selection |
| ⌘+Shift+c | Copy a style |
| ⌘+Shift+v | Paste a style |
| Ctrl+Option+c | Copy text or graphics to the Scrapbook |
| Ctrl+Option+v | Paste to the Scrapbook |
| ⌘+z | Undo the last action |
| Return | Move from top to bottom within the selection (down), or move in the direction that is selected in Edit in thePreferences dialog box (Excel menu, Preferences command) |
| Shift+Return | Move from bottom to top within the selection (up), or move opposite to the direction that is selected in Edit in the Preferences dialog box (Excel menu, Preferences command) |
| Tab | Move from left to right within the selection, or move down one cell if only one column is selected |
| Shift+Tab | Move from right to left within the selection, or move up one cell if only one column is selected |
| Ctrl+. (Period) | Move clockwise to the next corner of the selection |
| Ctrl+Option+Arrow Right | Move to the right between nonadjacent selections |
| Ctrl+Option+Arrow Left | Move to the left between nonadjacent selections |
| ⌘+Ctrl+m | Insert graphics using the Media Browser |
▲ up
| 8. Selecting cells, columns, or rows | |
|---|---|
| Shift+Arrow Key | Extend the selection by one cell |
| Ctrl+Shift+Arrow Key | Extend the selection to the last nonblank cell in the same column or row as the active cell |
| Shift+Home | Extend the selection to the beginning of the row |
| Ctrl+Shift+Home | Extend the selection to the beginning of the sheet |
| Ctrl+Shift+End | Extend the selection to the last cell used on the sheet (lower-right corner) |
| Ctrl+Space | Select the entire column |
| Shift+Space | Select the entire row |
| ⌘+a | Select the entire sheet |
| Shift+Delete | Select only the active cell when multiple cells are selected |
| Shift+Page Down | Extend the selection down one screen |
| Shift+Page Up | Extend the selection up one screen |
| Ctrl+6 | Alternate between hiding objects, displaying objects, and displaying placeholders for objects |
| Ctrl+7 | Show or hide the Standard toolbar |
| F8 | Turn on the capability to extend a selection by using the arrow keys |
| Shift+F8 | Add another range of cells to the selection; or use the arrow keys to move to the start of the range you want to add, and then press F8 and the arrow keys to select the next range |
| Ctrl+/ | Select the current array, which is the array that the active cell belongs to |
| Ctrl+ | Select cells in a row that don't match the value in the active cell in that row. You must select the row starting with the active cell. |
| Ctrl+Shift+[ | Select only cells that are directly referred to by formulas in the selection |
| Ctrl+[ | Select cells in a column that don't match the value in the active cell in that column. You must select the column starting with the active cell. |
| Ctrl+Shift+{ | Select all cells that are directly or indirectly referred to by formulas in the selection |
| Ctrl+] | Select only cells with formulas that refer directly to the active cell |
| Ctrl+Shift+} | Select all cells with formulas that refer directly or indirectly to the active cell |
| ⌘+Shift+z | Select only visible cells in the current selection |
▲ up
| 9. Charts | |
|---|---|
| F11 | Insert a new chart sheet.* |
| Arrow Key | Cycle through chart object selection |
| *Conflicts with a default Mac OS X key assignment. Turn off the Mac OS X keyboard shortcut for this key. Apple Menu - System Preferences - Under Hardware - Keyboard - Click the Keyboard Shortcuts tab,- clear the On check box for the key assignment that you want to turn off. | |
▲ up
| 10. Data forms | |
|---|---|
| Arrow Down/Arrow Up | Move to the same field in the next record / previous record |
| Tab/Shift+Tab | Move to the next field / previous field that you can edit in the record |
| Return /Shift+Return | Move to the first field in the next record / in the previous record |
| Page Down/Page Up | Move to the same field 10 records forward / 10 records back |
| Ctrl+Page Down | Move to a new record |
| Ctrl+Page Up | Move to the first record |
▲ up
| 11. Filters and PivotTable reports | |
|---|---|
| Option+Arrow Down | Display the Filter list or PivotTable page field pop-up menu for the selected cell |
▲ up
| 12. Outlining data | |
|---|---|
| Ctrl+8 | Display or hide outline symbols |
| Ctrl+9 | Hide selected rows |
| Ctrl+Shift+( | Unhide selected rows |
| Ctrl+0 (zero) | Hide selected columns |
| Ctrl+Shift+) | Unhide selected columns |
▲ up
| 13. Toolbars | |
|---|---|
| Option+F10 | Make the first button on a floating toolbar active |
| Tab | When a toolbar is active, select the next button or menu on the toolbar |
| Shift+Tab | When a toolbar is active, select the previous button or menu on the toolbar |
| Ctrl+Tab | When a toolbar is active, select the next toolbar |
| Ctrl+Shift+Tab | When a toolbar is active, select the previous toolbar |
| Return | Perform the action assigned to the selected button |
▲ up
Macrobutton Html Direct Microsoft 2011 Mac Free
| 14. Windows | |
|---|---|
| ⌘+Option+1 | Expand or minimize the ribbon |
| ⌘+Tab | Switch to the next application |
| ⌘+Shift+Tab | Switch to the previous application |
| ⌘+w | Close the active workbook window |
| ⌘+F5* | Restore the active workbook window size |
| F6 | Move to the next pane in a workbook that has been split |
| Shift+F6 | Move to the previous pane in a workbook that has been split |
| ⌘+F6 | Switch to the next workbook window |
| ⌘+Shift+F6 | Switch to the previous workbook window |
| Ctrl+F10 | Maximize or restore the workbook window |
| ⌘+Shift+3* | Copy the image of the screen to the Clipboard |
| ⌘+Shift+4* | Copy the image of the active window to the Clipboard (after pressing and releasing the key combination, click the window that you want to take a picture of). |
| *Conflicts with a default Mac OS X key assignment. Turn off the Mac OS X keyboard shortcut for this key. Apple Menu - System Preferences - Under Hardware - Keyboard - Click the Keyboard Shortcuts tab,- clear the On check box for the key assignment that you want to turn off. | |
Macro Button Html Direct Microsoft 2011 Mac Compatibility
▲ up
| 15. Dialog boxes | |
|---|---|
| Tab | Move to the next text box |
| Shift+Tab | Move to the previous text box |
| Ctrl+Tab | Switch to the next tab in a dialog box |
| Ctrl+Shift+Tab | Switch to the previous tab in a dialog box |
| Return | Perform the action assigned to the default command button in the dialog box (the button with the bold outline, often the OK button) |
| Esc | Cancel the command and close the dialog box |
▲ up
Sources: Office:Mac @ microsoft.com