Microsoft Teams Keyboard Shortcuts Mac
| 1. General Shortcuts | |
|---|---|
| Alt+/ | Open Keyboard Shortcuts |
| Alt+H | Open Help |
| Alt+G | Open Settings |
| Alt+N | Start a New Chat |
| Alt+E | Go to Search |
| Esc | Close A Dialog or Move Focus |
| Ctrl+F6 | Go to Next Section |
| Ctrl+Shift+F6 | Go to Previous Section |
- Teams Keyboard Shortcut Mute Microphone
- Keyboard Shortcuts Mac Symbols
- Microsoft Teams Keyboard Shortcuts Mac Minecraft
- Microsoft Teams Keyboard Shortcuts Mac Keyboard
Many users find that using an external keyboard with keyboard shortcuts for Skype for Business helps them work more efficiently. For users with mobility or vision disabilities, keyboard shortcuts can be easier than using the touchscreen, and are an essential alternative to using a mouse. If you’re using Microsoft Teams on a daily basis (and if you aren’t now, you will be soon!), then keyboard shortcuts are going to be a huge time-saver for you. Understanding how to use Microsoft Teams is a good start, but mastering shortcuts will help increase productivity as you navigate to your most used Teams features. Mar 26, 2020 If you are also working from home, but new to Microsoft Teams, you should take a look at these top 20 keyboard shortcuts to increase your productivity and save time. These tricks will help you get the most of the Teams in less time. If you don't find a keyboard shortcut here that meets your needs, you can create a custom keyboard shortcut. For instructions, go to Create a custom keyboard shortcut for Office for Mac. Many of the shortcuts that use the Ctrl key on a Windows keyboard also work with the Control key in Word for Mac. Apr 11, 2018 There are several useful keyboard shortcuts in Teams which let you work faster. This video shows how to access the master list of keyboard shortcuts. Nick also shows some particularly useful. Microsoft Teams; In this article. There are three types of log files automatically produced by the client that can be leveraged to assist in troubleshooting Microsoft Teams. Desktop logs. When creating a support request with Microsoft Support, the. Jul 16, 2019 Keyboard shortcuts can save a lot of time, especially when you are using an app like Teams. You will most probably be using it all day to communicate with colleagues. There are only two shortcuts.
▲ up
| 2. Navigation Shortcuts | |
|---|---|
| Alt+1 | Open Activity |
| Alt+2 | Open Chat |
| Alt+3 | Open Teams |
| Alt+4 | Open Meetings |
| Alt+5 | Open Files |
| Alt+Up Arrow | Go to Previous List item |
| Alt+Down Arrow | Go to Next List Item |
| Alt+Left Tab | Go to Previous Tab |
| Alt+Right Arrow | Go to Next Tab |
▲ up
| 3. Messaging Shortcuts | |
|---|---|
| C | Move Focus to Compose box |
| Alt+X | Expand Compose Box |
| Ctrl+Enter | Send a Message when Compose Box is Expanded |
| Alt+Q | Open Emoji Menu |
| Alt+A | Attach a File |
| Shift+Enter | Start a new line |
▲ up
| 4. Calling Shortcuts | |
|---|---|
| Ctrl+Alt+A | Accept Call |
| Ctrl+Alt+D | Decline Call |
| Ctrl+Alt+C | Start an Audio Call |
| Ctrl+Alt+V | Start a Video Call |
| Ctrl+Alt+M | Mute/Unmute Audio |
| Ctrl+Alt+O | Turn Video On/Off |
| Ctrl+Alt+F | Switch to or Exit Full Screen Mode |
▲ up
Sources: Teams Support
Teams Keyboard Shortcut Mute Microphone
Slack changed the messaging game since its debut in August 2013. It has replaced email for internal communication within many teams and organizations. In the meantime, Microsoft Teams overtook Slack with over 13 million users by bundling it with the Office 365 service.
Plus, it benefits from Microsoft’s robust ecosystem built over the years. If your office setup or organization has the Office 365 subscription, then communicating and collaborating over Teams becomes effortless.
We explain how to recover a Word Document from autosave below, including where does Word autosave on a Mac. So don't panic! There is a good chance that you can get your document back. Jan 22, 2016 I'm working on my MacBook Pro and using Microsoft Word fro Mac 2008. I was typing a document in word and saved it last night. How to recover a document from Word for Mac 2008 I'm working on my MacBook Pro and using Microsoft Word fro Mac 2008. I was typing a document in word and saved it last night. I reopened the document this morning. Mar 12, 2020 Recovering Accidentally Overwritten Files. It happens to all of us, and all it takes are two identical file names. Sure, Word or Excel will ask you if you are 100% sure about overwriting the original document, but before your brain can stop your fingers from. Recover overwritten microsoft mac 2008 word document. Use AutoSave and AutoRecover to save or recover files automatically in Office Word, PowerPoint, and Excel for Mac. Skip to main content. Recover files in Office for Mac. The application will automatically recover your work the next time that you open the app following a power failure or other unexpected.
Let’s take a look at some of the best tips and tricks for Microsoft Team users to boost their productivity and use it like a pro.
Keyboard Shortcuts Mac Symbols
1. Keyboard Shortcuts
Keyboard shortcuts can save a lot of time, especially when you are using an app like Teams. You will most probably be using it all day to communicate with colleagues. There are only two shortcuts you need to remember as a beginner for now.
- / — the forward slash key will reveal all the commands you can give using various keyboard shortcuts.
- /keys — a list of all the keyboard shortcuts that you can use. The list is rather long for here to share. Find and remember the ones useful to you.
As seen in the screenshot, you will type these two shortcuts in the search bar at the top to find what you are looking for.
2. Group Name
Chat is a primary feature of Microsoft Teams, but searching for a particular conversation inside a channel can be tough. You can solve this issue by giving that chat window or group a meaningful name. For example, if you are discussing a new guide on Product A, you can name the chat window Product A Bugs. Makes it easier to search in the future.
To do that, simply click on the pencil icon at the top of the chat window to edit and then give it a name. Only works for group chats and not private ones.
Also on Guiding Tech
How to Create and Manage Rules in Outlook 365 Webmail
Read More3. Forward Emails
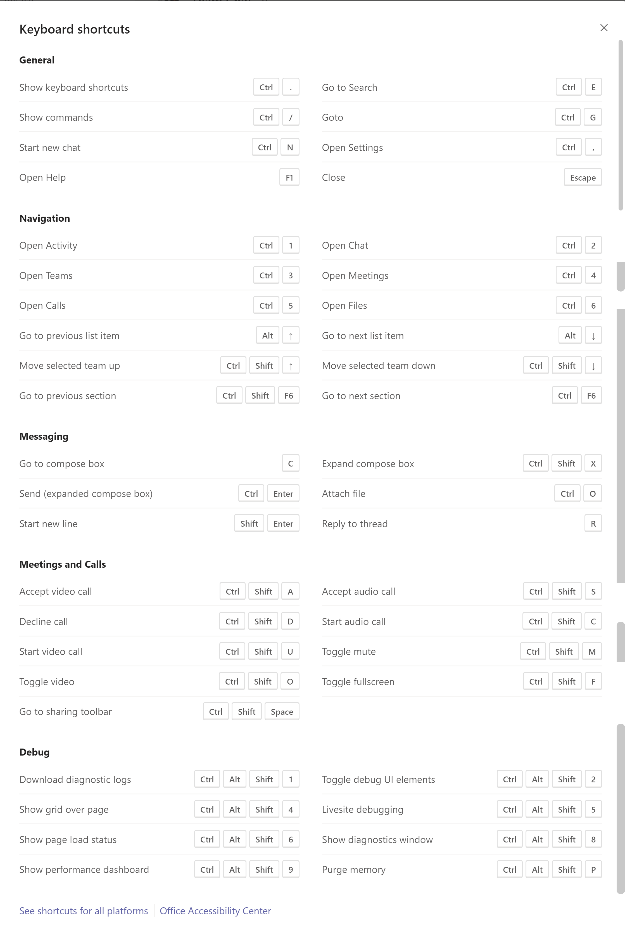
At GT, we barely use emails and mostly rely on Slack to communicate with each other. It works for us but doesn’t mean that you can do away with emails completely. Emails are here to stay. Microsoft knows that, and that is why it allows users to forward emails with attachments to Team channels from any whitelisted email domains.
Not only that, if you click on Advanced settings in the next screen, you can control who can send emails, and that too from specific domains, to reduce unsolicited emails.
4. Create GIFs
Microsoft Teams Keyboard Shortcuts Mac Minecraft
Sharing GIFs is fun, but creating them is even more so. I am glad that Teams lets the members create their own GIFs, allowing them to be creative and reduce stress to balance out the serious discussions.
Teams integrates Giphy, a popular GIF destination, to share your work of art with other team members.
5. Bots
Automating the repetitive tasks saves time and bots can useful. Teams has a number of bots that you can use to your advantage. The Who bot is useful for finding team members across the organization based on their roles and responsibilities. For example, who is the lead product X marketer?
Bots act just like team members, which means you can chat with them, ask them questions and they will answer.
Other bots include Calendar bot to find an open slot in your as well as team members' calendars and scheduling appointments, Polly to create polls and collect feedback, and YellowAnt to connect with over 40 apps to create intelligent workflows.Here is how you can create your own bots.
Also on Guiding Tech
How to Configure Microsoft Office 365 Email and Calendar on Android
Read More6. Tabs

Microsoft Teams Keyboard Shortcuts Mac Keyboard
Teams comes with a unique feature called Tabs. You can dedicate each tab to a single resource which can be a video, a website, or an app. It depends on what you want to achieve with it. I think it is best suitable for apps that you want to use while working with Teams.
Tabs makes it really easy to manage workflow and keep important parts of the process from overlapping. For example, you can create a tab for Trello so everyone on the team can access it conveniently. Just click on the ‘+’ icon to choose an app. Note that there is already a tab for sharing files.
7. Bookmark
A small but often neglected feature of Teams is the bookmark option. In case you receive an important message but would like to come back to it later, you can simply bookmark it and tend to it later.
Click on the menu icon next to the message to do it.
8. Immersive Reader
Did someone shared a document with you? Instead of reading it in its entirety, you can use the Immersive Reader option to do two things. Remove all distractions so that only the text is visible. Makes it easy to focus on the doc or message.
You can also listen to the document with words highlighted in real time. Another cool feature is translation. You can select a message and translate it into over 60 languages using Microsoft Translator.
Teamwork All the Way
Microsoft Teams is an amazing collaboration tool, and a no brainer if you are already working with other Microsoft products like Office 365. Hope some of the tips we shared above will help you be more productive.
Next up: Is your Outlook’s Inbox getting out of control? Click on the link below to learn how to use rules to manage Outlook 365.
Read NextHow to Create and Manage Rules in Outlook 365 WebmailAlso See#collaboration #messagingDid You Know
Ray Tomlinson is credited as the first person to send an email message.