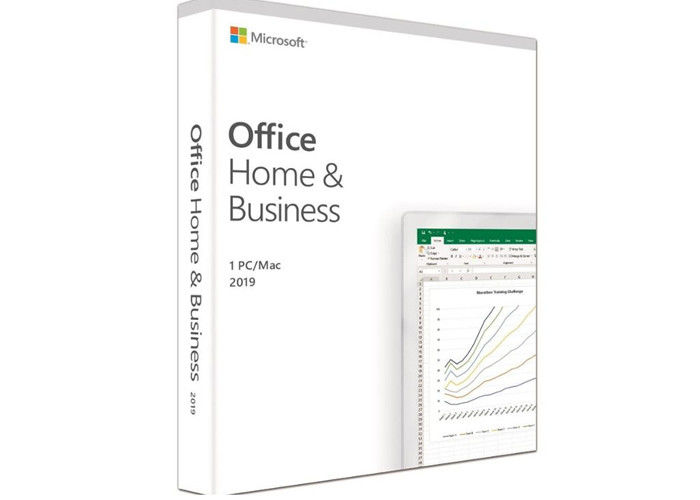Microsoft Word 2011 Mac Making Checklist
- Microsoft Word 2011 For Mac
- Microsoft Word 2011 Mac Making Checklist Template
- Microsoft Word 2011 Mac Making Checklist For Kids
When working in Office 2011 for Mac, you’ll likely need to know how to create a multilevel numbered list in Word 2011. The easiest way is to start with a list that’s been indented with tabs. In a multilevel numbered list, a number denotes each new item in the list. Indents invoke formatting rules for sub-numbering.
Follow these steps to create multilevel numbered lists in Word 2011 for Mac:
Type a simple list.
Use the Tab key to indent the text in your list.
Select the list.
You can use any sequence of small paragraphs in a document.
On the Ribbon’s Home tab, go to the Paragraph group and click the Numbered List button (the middle of the three bullet and number buttons).
Word automatically senses you have a multilevel list and formats it.
To apply a new multilevel style, click anywhere in your list and choose the Multilevel List button. It’s the button at the right of the group of three bullet and numbering buttons on the Ribbon. Clicking the button displays the Multilevel List gallery. Choose a multilevel style from Current List, List Library, or Lists in Current Documents.
Microsoft excel for mac free download 2013. Many services you use every day are a part of the cloud—everything from web-based email to mobile banking and online photo storage.
Dec 12, 2013 As the title says, how to build a true checklist in Word, that dosn't involve the underscore button. Very easy to do. Apr 06, 2015 Note To verify that you have installed this update, you can open any Microsoft Office 2011 application to check the version number. For example, open Word, and then on the Word menu, click About Word. In the dialog box, compare the version number next to Latest Installed Update.
You can create your own multilevel list formats. Choosing the Define New Multilevel Listoption on the Multilevel style palette displays the Customize Outline Numbered List dialog, which lets you customize multilevel lists and outline styles by level.
From the Level list, choose which indentation level you want to format.
In the Number Format area, choose from the following options:
Enter a potential number candidate, such as a letter or number from your keyboard, in the text box.
Choose a style from the Number Style pop-up menu.
Use the Start At Spinner if you want the numbered list to start at a number other than 1 or letter a.
Select a level from the Previous Level Number pop-up menu to bring the number format from the chosen level to the level you’re formatting.
Click the Font button to display the Format Font dialog. Choosing this applies formatting to the level being formatted, not the Previous Level.
Under Number Position, you find these options:
Choose Left, Centered, or Right from the pop-up menu to change the alignment.
Use the Aligned At spinner control or type into the input box to set the number position alignment.
The Text Position area offers these goodies:

Select the Add Tab Stop At check box to add a tab stop at the position you specify using the spinner control.
Use the Indent At spinner control to set the bullet’s indentation.
Clicking the Show/Hide More Options button exposes more options.
Microsoft Word 2011 For Mac
If your power goes out or your computer malfunctions when working on an Word for Mac 2011 document, all you have to do is open the application again. Word 2011 for Mac looks for and opens any AutoRecover files for the document(s) that you were working on when an unexpected crash occurred. Your document opens with “Recovered” appended to the filename. Choose File→Save As from the menu bar to restore the original filename and location.
Word for Mac can recover files that were open because, by default, Word autosaves your document every ten minutes while you’re working on it. If you want, you can change the save time interval within the AutoRecover setting as follows:
Microsoft Word 2011 Mac Making Checklist Template
Choose Word→Preferences→Save from the menu bar.
Word’s Save preferences are displayed.
Change the number of minutes in the Save AutoRecover Info Every: [X] Minutes setting.
The default is 10 minutes. Entering a lower number saves more often, but you may notice Word is more sluggish when it saves so often. Entering a higher number may make Word perform better, but you may lose more changes if a power outage or computer crash occurs.
You can deselect this check box if you don’t want Word to save an AutoRecover file. You might do this for extremely large documents that take a long time to save. Of course, if you experience a power outage or computer crash, you will lose all your changes since the last time you manually saved the file.
You don’t need to select the Always Create Backup Copy check box. With AutoRecover and Time Machine, the bases are covered. The option is there only for backward compatibility.
Click OK when you’re finished.
Rarely, Word might not automatically display the AutoRecover file for the document(s) you were working on the next time you open Word. In that case, do the following in Word to open the AutoRecover file:
Choose File→Open from the menu bar.
Type AutoRecover or type a keyword or phrase in the Spotlight Search box in the top-right corner of the Open dialog.
Double-click the most recently saved AutoRecover file, or select the file and click Open. If you did a keyword or phrase search, use the Last Opened information to help you choose a likely file to open.
If the file you want is grayed-out, choose All Files in the Enable pop-up menu, which allows you to open any file type.
Microsoft Word 2011 Mac Making Checklist For Kids
You can also use Mac OS X Time Machine to recover any file that you’ve saved at least once. When you use Word for Mac, it’s nearly impossible to lose more than a few minutes’ worth of work thanks to AutoRecover and Time Machine.