Why Won't Microsoft Word Do Dual Screen Mac
OK, this is a bug, but it won't be fixed for a while, so you need to work around it.
- Microsoft Office Free Download
- Why Won't Microsoft Word Do Dual Screen Mac Mini
- Why Won't Microsoft Word Do Dual Screen Macbook Pro
- Why Won't Microsoft Word Do Dual Screen Mac Monitors
2020-4-3 If you use Microsoft Office on your Mac, you’re likely familiar with the so-called Document Gallery, which will show by default when you open Word.This start screen is great and all, but the number of times I want to use a template when I’m opening Word is effectively zero, and I don’t ever use the other functions available there, either. Microsoft Office Word will print all of the pages that appear on one side of the paper and then prompt you to turn the stack over and feed the pages into the printer again. Print odd and even pages. You can also use the following procedure to print on both sides: Click the Microsoft Office Button, and then click Print.
2020-3-19 Word opens offscreen. I can't fix it. When I try to open a Word document, it opens - but offscreen to the left. I cannot capture it or get it back on the screen. Excel and Powerpoint open OK - so what is going on with Word? Graham Mayor (Microsoft Word MVP 2002-2019). How do I use dual monitors with word 2010? With excel if I use the run command and excel application, I can view 2 different documents on 2 different monitors and cut and paste between the 2 docs. Word 2003 used to let us drag 1 word doc to the other monitor and allow cut and paste between the 2 docs. Turn Mac screen sharing on or off. You can use screen sharing to access your Mac while you’re away, solve a problem on someone else’s Mac, or collaborate with others on a. 2016-2-8 Reset an 'off-screen' window To reset an off-screen window, such as a powerpoint window that now appears off-screen after you've moved from a dual-monitor to a single screen and isn't able to be dragged back into your main viewer, navigate to 'settings displays', manually toggle between a new resolutions for your screen, and then revert back to the original display setting.
Word is supposed to open each document at the Zoom setting in which it was last saved. It doesn't. It also insists on opening every document in the top left corner of the screen.
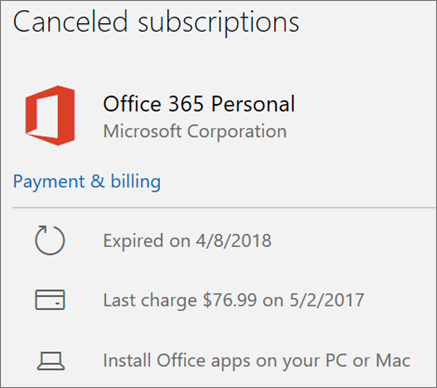
Fortunately, in Word 2011, we have a full version of VBA back, so we can cure this. Here's how:
Microsoft Office Free Download
Restore View Macros
This set of Macros causes any document you have opened previously to open at the size and window position you last left it. This works around a bug in Word 2011. Word should always restore a document to the size it was last closed: Word 2011 doesn't do this.
This macro code currently tests to ensure it is running in Word 2011 or above on a Mac. If you remove that test, you will probably get it working in Windows versions, but you're on your own :-) We know it doesn't work in earlier Mac versions.
Installation Instructions
Sorry, this is a bit of a fiddle: due to a bug in Word 2011 VBA, the OrganizerCopy function I need to build an installer will not copy macros. Follow these steps exactly:
- Download the file:
Version 1.7, 21 Dec 2010, with bug fixes and enhancements
Version 2.5, 21 Dec 2010, also restores cursor to last edit
- Remember where you saved it!
- You will get a .bas.zip file: double-click it in the Finder to de-compress it. It's the .bas you need.. Make sure that the .bas extension on the file name remains.
- Start Microsoft Word 2011.
- On the Tools menu, choose Macro, then Visual Basic Editor .
No matter what else you see, you should see the Project window in the top left corner:
- Select the entry Normal (Normal.dotm) which is usually at the top.
- If you are upgrading, delete the RestoreViewMacros module.
- From the File menu, choose Import File.
- Navigate to the RestoreViewMacros.bas file, wherever you saved it, and choose Open.
- The RestoreViewMacros module will appear in the Project window.
- Close your way out, and Quit Word to ensure that everything gets saved.
Usage
You don't have to do anything! If you add the macros to your Normal.dotm template, they work automatically. There, that was easy, wasn't it!
On each file creation or save, the current position and size of the window, and the position of the cursor, is written into the document and saved. Word does this by design: it's just not working right in the current version.
On each file open, the macros search the document for these values, read them in if they are there, and adjust the size of that document window accordingly.
- Version 1.x contains a macro named 'gotoSpot' which will skip the cursor to the stored position. By adding that macro to a toolbar or keystroke, you can return to the stored last-edit location when you want to.
- In version 2.x, the macro automatically skips the cursor to the last edit, every time it opens a document it has previously saved.
For the technically minded, the macros intercept the Word startup, file open, file close, and save actions.
The macros rely on the AutoExec(), AutoOpen(), AutoNew(), AutoClose(), and FileSave() special macros (because the equivalent events are not implemented on Word 2011). If you are already using those special macros, you need to edit your code to add the calls to these RestoreView macros.
There are various things that will thwart the macro. Obviously the main one is if you have no document open, the macro has nowhere to save anything. If the document on-screen has no text, or has never been saved, the macro will not attempt to write values into it. Should i install microsoft office on mac or windows. That's because you probably don't want to keep such a document, so you don't want to be nagged to save it each time.
Support
Bug reports: Please email these immediately to john@mcghie.name
Other support: This is the free version. All support is via the forum. Requests for support via email will not be answered. Sorry, but I cant burn up working time supporting a give-away product -- I am sure you understand.
Enhancements: Email me at john@mcghie.name. Of course, you will understand that I will charge a fee for those (probably only a dollar or two, depending on what you want). Send a clear, concise email and I will be delighted to give you a quote.
Or: The code is open: you can make your own enhancements. Ummm.. No! I wont get into email back-and-forth if you break it {grin}.
-->Note
Office 365 ProPlus is being renamed to Microsoft 365 Apps for enterprise. For more information about this change, read this blog post.
Symptoms
When you use Microsoft Office programs, you notice that visual features differ from one computer to another. For example, you see animations in Excel when you scroll through a worksheet on one computer, but you do not see the same animations on another computer.
Additionally, you may experience one or more of the following symptoms that reduce the functionality of an Office program:
- An Office program is blurry.
- Your screen flickers or flashes.
- An Office program is either mostly all white or all black.
- Text in your document is not displayed well.
- Your Office program crashes.
- The performance of an Office program (other than startup and shutdown) is reduced.
- In Microsoft Lync, there may be video delays or slowness when you are on a video call.
Cause
You may experience these symptoms if you have a video configuration on your computer that is incompatible with the Office feature set that is responsible for displaying the application and for animations in the application.
Office 2013 and later versions use a more efficient and accelerated method to draw the Office UI and the content. This includes relying on hardware acceleration, which is managed through the operating system. The hardware acceleration function of the operating system relies on up-to-date and compatible display drivers.
Note Hardware acceleration that uses the video card is always disabled when Office is running in a Remote Desktop session, and also when the application is started in safe mode.
Resolution
The resolution varies depending on your version of Windows and the symptom you are experiencing.
For the symptom: Poorly Displayed Text in Office Documents
If your symptom is 'Poorly Displayed Text in Office Documents,' try the following solutions first. Otherwise, skip to the next section titled All Other Symptoms.
Step 1: Use the 'ClearType Text Tuner' Setting
- Search for ClearType.
- Select Adjust ClearType Text.
- In the ClearType Text Tuner, enable the Turn on ClearType option, and then click Next.
- Tune your monitor by following the steps in the ClearType Text Tuner, and then click Finish.
If you are still experiencing a problem after you adjust the ClearType settings, go to Step 2.
Step 2: Disable the Sub-Pixel Positioning Feature
Word 2016 and Word 2013 use sub-pixel text rendering by default. While this provides optimal spacing, you may prefer the appearance of pixel-snapped text for a minor improvement in contrast. To disable the sub-pixel positioning feature in Word 2016 or Word 2013, follow these steps.
- On the File tab, click Options.
- Click Advanced.
- Under the Display group, clear the Use the subpixel positioning to smooth fonts on screen option.
- Click OK.
If you are still experiencing a problem after you turn off the sub-pixel text rendering setting, re-enable the Use the subpixel positioning to smooth fonts on screen setting, and then go to Step 3.
Step 3: On Windows 7 clients, install the Windows 8 Inter-operatibility Pack
If you are using Windows10, Windows 8.1 or Windows 8, skip this section and go to the steps under the For All Other Symptoms section.
If you are using Windows 7, install the update for improving video-related components that is available in the following Knowledge Base article:
2670838 Platform update for Windows 7 SP1 and Windows Server 2008 R2 SP1
If the previous steps did not resolve the 'Poorly Displayed Text in Office Documents' symptom, continue to troubleshoot your issue by using the steps in the next section.
For all other symptoms
Update your video driver
The best way to update your video driver is to run Windows Update to see whether a newer driver is available for your computer.
To run Windows Update based on your version of Windows, follow these steps:
Windows 10, Windows 8.1 and Windows 8
- On the Start Screen, click Settings on the Charms Bar.
- Click Change PC Settings.
- In the PC settings app, click Windows Update.
- Click Check for updates now.
- If updates are available, click the driver that you want to install, and then click Install.

Windows 7
- Click Start.
- Type Windows Update in the Search programs and files box.
- In the search results, click Check for updates.
- If updates are available, click the driver that you want to install, and then click Install.
If your video-related problems in Office were fixed by when you updated your video driver, you do not have to take any further steps. Go to step 2 if updating the video driver does not fix the problems.
Note
Video card manufacturers frequently release updates to their drivers to improve performance or to fix compatibility issues with new programs.If you do not find an updated video driver for your computer through Windows Update and must have the latest driver for your video card, go to the support or download section of your video card manufacturer's website for information about how to download and install the newest driver.
More Information
Automatic disabling of hardware acceleration for some video cards
By default, hardware acceleration is automatically disabled in Office programs if certain video card and video card driver combinations are detected when you start an Office program. If hardware acceleration is automatically disabled by the program, nothing indicates that this change occurred. However, if you update your video card driver and it is more compatible with Office, hardware acceleration is automatically reenabled.
Why Won't Microsoft Word Do Dual Screen Mac Mini
The list of video card/video driver combinations that trigger this automatic disabling of hardware graphics acceleration is not documented because the list is hard-coded in the Office programs and will be constantly changing as we discover additional video combinations that cause problems in Office programs. Therefore, if you do not see the same animation functionality on one computer that you see on another computer, we recommend that you update your video driver by using the instructions provided in the 'Update your video driver' section. If you still do not see the expected animation on your computer, update your video driver again soon. Microsoft is working with the major video card manufacturers on this issue, and these video card manufacturers will be releasing new video drivers as such drivers are developed.
Why Won't Microsoft Word Do Dual Screen Macbook Pro
Note
Why Won't Microsoft Word Do Dual Screen Mac Monitors
If two computers have the same video card/video driver combinations, you may still see a difference in the Office animation features between the two computers if one computer is running Windows 7 and the other computer is running Windows 8. On a computer that is running Windows 7, animations in Office are disabled if the video card/video driver combination appears on the incompatibility list. However, the same video combination on Windows 8 does not have animations disabled because of the improved video capabilities in Windows 8.