Where Can I Find Com.microsoft.word Folder Mac
- Wherecanifind.org Microsoft.word Folder Mac Outlook
- Where Can I Find Com.microsoft.word Folder Mac Os
- Where Can I Find Com.microsoft.word Folder Mac Version
- On your Mac, select a disk, folder, or file, then choose File Get Info. If the information in Sharing & Permissions isn’t visible, click the disclosure triangle. Click the lock icon to unlock it. Enter an administrator name and password. Click a user or group in the Name column, then choose a privilege setting from the pop-up menu.
- Hi, i can't open documents on Word on my Mac if they are saved on my desktop, while if they are saved on OneDrive i can. My version of Word is 16.31. Until yesterday i had the problem that showed this message error: 'You cannot save while the file is in use by another process. Try saving the file with a new name.
You will find unlimited queries on forum sites asking “why won’t my Word document open on my Mac”. Most of the people have no idea why their Microsoft Word stopped working randomly. If you are also facing a similar situation, then you will have to look for an appropriate solution that can fix this issue.
Note
Office 365 ProPlus is being renamed to Microsoft 365 Apps for enterprise. For more information about this change, read this blog post.
It might be that only the first step was necessary - nevertheless,I'm glad I got it to work! Microsoft display adapter windows 7. Wisdom is supreme; therefore get wisdom. It worked perfectly - in fact, it worked better than in Windows 8.1 update where I had some instability with the connection.
Symptoms
When you save a Word for Mac document, the application crashes or quits unexpectedly.
Resolution
Step 1: Download and install all Office updates
To obtain updates with Office for Mac applications, follow these steps:
Microsoft AutoUpdate for Mac, which comes with Office, can keep your Microsoft software up to date. When AutoUpdate is set to check for updates automatically on a daily, weekly, or monthly basis, there's no need to search for critical updates and information; AutoUpdate delivers them directly to your computer. To do this:
- Start any Office for Mac application on your computer.
- Click Help menu, click Check for Updates.
For additional information about Office for Mac updates, seeWhere and how to obtain Office for Mac software updates.
If the issue continues to occur, proceed to the next step.
Step 2: Check the hard disc name
Wherecanifind.org Microsoft.word Folder Mac Outlook
Make sure that your hard disc has a name. The name cannot be all numbers but can contain numbers. The name must start with a letter. It must not contain any special characters, such as periods, commas, semi-colons, quotation marks, and so on.
Step 3: Save to a different location
If you are saving a file in your Documents folder, instead try saving the file to the desktop or to a different location.
Remember that there is a 255-character limit to the file name, and the path of the saved file is included in the name. For example, a file that is saved to the desktop has the path 'HDusersyour user nameDesktop.' These characters are counted toward the 255-character limit.
If you want to save to a network share or to an external device (such as a flash drive), first save the file to your local hard disc. If you can save the file to the hard disc (your Documents folder), there is nothing wrong with the Excel installation or with the file. If you cannot save to your local hard disc, go to step 3.
If you cannot save the file to an external device, contact Apple or the manufacturer of the external device. If you cannot save to a network share, contact the network administrator (your IT department) or the owner of the share. If you do not have an IT department and you want to save to a network, contact Microsoft Professional Support.
Step 4: Empty the AutoRecovery folder
Where Can I Find Com.microsoft.word Folder Mac Os
Important
The location of certain files are different if you have Service Pack 2 (SP2) installed. To check if it is installed, open Word, and then click About Word from the Word menu. If the version number is 14.2.0 or above, you have Service Pack 2 and you should follow the Service Pack 2 steps when provided in this article.
If there are too many items in the AutoRecovery folder (userDocumentsMicrosoft User DataOffice 2008 AutoRecovery or Office 2010 AutoRecovery), this can cause memory problems and save problems because these files are loaded into memory when Word is started.
Move AutoRecovery files to the desktop or to another folder to see whether they are causing the problem. To do this, follow these steps:
To empty the AutoRecovery folder, follow these steps if have version 14.2.0 (also known as Service Pack 2) installed:
Quit all applications.
On the File menu, click New Folder.
A new folder is created on the desktop. The folder will be called 'New Folder.'
On the Go menu, click Home.
Open Library.
Note
The Library folder is hidden in Mac OS X Lion. To display this folder, hold down the OPTION key while you click the Go menu.
Open Application Support, and then open Microsoft.
Open Office 2011 AutoRecovery.
On the Edit menu, click Select All.
Drag all files into 'New Folder' on the desktop.
Mac microsoft remote desktop cut and paste. Addressed scenarios where connections initiated using the GatewayAccessToken RDP file property did not work.Note that this is the last release that will be compatible with macOS 10.12.Thanks for the continued feedback. Fixed the keyboard mode notification color scheme for light mode.
The AutoRecovery folder should be empty.
Open Excel for Mac 2011 and try to save a file.
If you can save a file, review the contents of 'New Folder' to decide which files that you want to keep.
If the problem continues to occur, go to the next method.
To empty the AutoRecovery folder, follow these steps if you do not have Service Pack 2 installed:
Quit all applications.
On the File menu, click New Folder.
A new folder is created on the desktop. The folder will be called 'New Folder.'
On the Go menu, click Documents.
Open Microsoft User Data, and then open Office 2011 AutoRecovery.
On the Edit menu, click Select All.
Drag all files into 'New Folder' on the desktop.
The AutoRecovery folder should be empty.
Open Excel for Mac 2011 and try to save a file.
If you can save a file, review the contents of 'New Folder' to decide which files that you want to keep.
If the problem continues to occur, go to the next method.
Step 5: Remove Word preferences
Note
Removing the preferences will remove any customizations that you made. These customizations include changes to toolbars and custom dictionaries and keyboard shortcuts that you created.
Where Can I Find Com.microsoft.word Folder Mac Version
Quit all Microsoft Office for Mac applications.
On the Go menu, click Home.
Open Library.
Note
The Library folder is hidden in Mac OS X Lion. To display this folder, hold down the OPTION key while you click the Go menu.
Open Preferences.
Look for a file that is named com.microsoft.Word.plist.
If you locate the file, move it to the desktop. If you cannot locate the file, the application is using the default preferences.
If you locate the file and move it to the desktop, start Word, and check whether the problem still occurs. If the problem still occurs, quit Word, and then restore the file to its original location. Then, go to the next step. If the problem seems to be resolved, you can move the com.microsoft.Word.plist file to the trash.
Quit all Office for Mac applications.
On the Go menu, click Home.
Open Library.
Note
The Library folder is hidden in Mac OS X Lion. To display this folder, hold down the OPTION key while you click the Go menu.
Open Preferences, and then open Microsoft.
Locate the file that is named com.microsoft.Word.prefs.plist.
Move the file to the desktop.
Start Word, and then check whether the problem still occurs. If the problem still occurs, quit Word, and restore the file to its original location. Then, go to the next step. If the problem seems to be resolved, you can move the com.microsoft.Word.prefs.plist file to the trash.
On the Go menu, click Home.
Open Library.
Note
The Library folder is hidden in Mac OS X Lion. To display this folder, hold down the OPTION key while you click the Go menu.
Open Application Support, and then open Microsoft.
Open Office, and then open User Templates.
Locate the file that is named Normal, and then move the file to the desktop.
Start Word, and then check whether the problem still occurs. If the problem seems to be resolved, you can move the Normal file to the Trash. If the issue continues to occur, go to the next step.
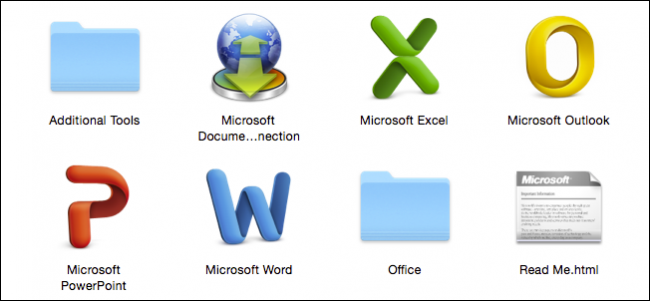
Step 6: Create a new user account
Sometimes, user-specific information can become corrupted. This can interfere with installing or using the application. To determine whether this is the case, you can log on as a different user or create a new user account, and then test the application.
If the issue occurs even when you use the alternative account, go to the next step.
Step 7: Test saving the file in safe mode
Try to save when the computer is operating in safe mode. If you can save while in safe mode, the problem probably concerns software that is running in the background.
For information about how to enter safe mode in Mac OS, seeClean startup to see if background programs are interfering with Office for Mac.
More information
If the steps in this article did not resolve the issue, visit the Mac forums for possible resolutions/workarounds.
You’ll try everything to recover your unsaved Word, Excel, and PowerPoint files, isn’t it? Along the similar lines, the blog highlights, both manual and software approaches to recover unsaved excel file mac and deleted saved Office for Mac files in the best possible manner.
Losing Important Files is Never A Good Thing
Suppose you’re working on a high-priority multi-sheet Excel workbook (tracking sales record) and simultaneously preparing Word templates and PowerPoint presentations to give it a visual kick, and suddenly, out of nowhere, before saving all your files you accidentally end up closing all the windows or your Mac shuts down unexpectedly. Irrespective of how did that happen, there is a chance you can recover unsaved files.
Check the Trash
When files are deleted (not permanently) they can be found in the Trash. Go to Trash, locate the files and restore the required file from the trash.
If the saved files are emptied from the trash resulting in permanent deletion then restore the deleted files from the Time Machine backup. macOS users are fortunate to have Time Machine tool built-in with every Mac device. However, in case the backup is absent then leverage a data recovery tool for Mac to retrieve deleted files.
Due to sudden Mac shutdown, the unsaved files are lost, in such cases, chances are bleak that you’ll find the lost files in Trash, however, as the first line of action the least you can do is Check the Trash.
Methods to Restore Unsaved Office Documents on Mac
Restore unsaved PowerPoint file on Mac from the Temporary folder
You can restore unsaved files from the Temporary folder (“Temp” folder) as well. For instance, while working on a PowerPoint presentation your Mac crashes before saving it, then you can recover the unsaved PowerPoint file with the help of PowerPoint temp files.
Follow these steps to locate PowerPoint temp files:
- Go to Applications, click Utilities > Terminal
- In the Terminal windows, type “open $TMPDIR” and hit “Enter“
- The command opens Temporary files folder. Select the folder named ‘‘Temporaryitems”
- Under ”Temporaryitems” find the required Excel file and restore. Open the PowerPoint file with ‘TextEdit’ because a .tmp does not work with PowerPoint.
For example, the unsaved PowerPoint file will be named ‘PowerPointfile B$123.tmp‘
Restore Unsaved Word file on Mac from AutoRecover folder
AutoRecovery, a built-in feature for Word in Mac is on by default. This implies that your Mac saves (Incremental saving) the files without telling you to manually do so; however, the only consideration is that you ought to initially save the Word document. AutoRecovery saves files when Mac shuts down unexpectedly, for example, power failure.
*If you haven’t saved your Word document once, you’ll lose the unsaved files, whether AutoRecover was enabled or not.
To access AutoRecovery file, which is a hidden file, you need to locate hidden files and folders in order to restore unsaved Word file. With this done, open Finder and type AutoRecover in the Spotlight search box. Once you’ve found the file, open and save it again.
Also, you can find files under:
Users/<username>/Library/Containers/com.microsoft.Word/Data/Library/Preferences/AutoRecovery
You can recover unsaved Office files for Mac with the Terminal command but have to apply your technical sophistication to prevent ambiguity. Furthermore, to recover saved files lost due to accidental deletion, unintentional formatting, and corrupt storage devices, Stellar Data Recovery Professional for Mac is the most effective method. This is because the software facilitates straightforward recovery process which not only retrieves lost files with ease but saves your times as well.
Method to Restore Deleted Saved Word & PowerPoint on Mac
Restore Deleted Files on Mac with Stellar Data Recovery Professional
With the help of Stellar Data Recovery Professional for Mac, you can recover deleted Excel, Word or PowerPoint in just four easy steps. You can easily get the trial version of the application for your Mac below:
- Install & Run the software on your Mac
- Make your selection i.e. select the data files and location from where you wish to recover deleted files
- Scan the specified location
- Preview and save the recoverable files
Again, the files must have been saved initially on the hard drive in order to recover them through the software. In addition to it, if you accidentally delete your data, format the hard drive, or lost files while downgrading/upgrading macOS, simply run the software to retrieve all missing files.
Read – Top 10 Mac Data Recovery Software
Best Practices – AutoSave

You should leverage AutoSave feature in Word, Excel, & PowerPoint to save files automatically; further, you can set its frequency. For instance, you can set AutoSave to save your files every 5 minutes, 10 minutes, or 15 minutes.
Set the frequency of AutoSave in Word, Excel, and PowerPoint:
- Open Word, Excel, or PowerPoint menu and click Preference
- Click Save; select Save AutoRecover info and enter how frequently you want to save the files
Conclusion
It is a good practice to save all your files and make backups periodically to prevent any untoward situation. This blog has put together some useful tips on how you can quickly recover Word, Excel, and PowerPoint files on Mac.
Furthermore, Stellar Data Recovery Professional for Mac software makes the process quite easier as you have to simply make selections and this Do-It-Yourself utility takes care of everything. In the end, you should turn to your backups to obviate such menacing situations.