Microsoft Remote Desktop Mac Add Connection
- Unfortunately, Microsoft claims that 'the Remote Desktop Connection Client for the Mac supports only port 3389. 3389 is the default port.' I was frustrated with this until recently, when on a whim.
- Go to the icon Dock on your desktop and click the blue 'App Store' icon to open it. Inside the Mac App Store, type 'Microsoft Remote Desktop' into the search bar at the top right hand portion of the window. The option you want is an orange icon with a computer monitor on it. It should be the first option listed.
A technical guy would say that it is very easy to remote access from Mac to PC. This is because Apple has spent a lot of time ensuring anyone can log in to their Macs. Besides, there are a variety of third-party applications that's very helpful for users.
Still, remotely managing their PC sounds overly complicated to a lot of people. From how you connect to sharing files or screens to using your Apple device as a remote mouse. A remote desktop connection is a great help if you want to remote access from Mac to PC.
Manage Mac computers on your network with Apple Remote Desktop (ARD). Learn more with these resources. Nov 27, 2017 Download Microsoft Remote Desktop 10 for macOS 10.12 or later and enjoy it on your Mac. Use Microsoft Remote Desktop for Mac to connect to a remote PC or virtual apps and desktops made available by your admin. Nov 27, 2016 In this video, I'll show you how to use Microsoft Remote Desktop on a Mac. Simply download the application from Apple's App store, install, and configure a connection. Microsoft Remote Deskop is an effective free tool for managing remote-desktop connections from a Mac. Perfect for those who travel frequently, or those who have a Mac/PC environment at work that. Adding a Remote Desktop Connection Once you’ve opened the Remote Desktop for Mac, you’ll be able to add a new remote desktop connection. Click the Add Desktop button in the center of the window. Alternatively, click the plus button in the top menu, then click Add PC or Add Workspace.
Anyone can remote access from Mac to PC
The stalwart tool has been a remote connection for all Mac users who want to access Microsoft systems. It allows users to remotely connect to a Windows desktop to access local files, applications, and network resources. This is a great tool if you want to remote access from Mac to PC.
In order to get started with Microsoft Remote Desktop, you must begin by downloading it from the Mac App Store. If you are in the Mac App Store and successfully accessed it, use the search bar to look for the Microsoft Remote Desktop. You will find the free application at the first search result.
Microsoft Remote Desktop: A tool to remote access from Mac to PC
With the help of this application, you can remote access from Mac to PC from almost anywhere. With the help of RemoteFX in a Remote Desktop client designed to help you get your work done wherever you are.
A step by step guide to remote access from Mac to PC
- Open the Launchpad icon and click on the Remote Desktop app icon or try to look for Microsoft Remote Desktop.
- Enable remote access from Mac to PC. The administrator password is needed to complete this step. Select 'Allow remote connections to this computer' in the System Properties.
- Select the users who will be able to access through remote desktop connection.
- Turn off the hibernation and sleep settings for the target PC. This might interrupt your work when you remote access from Mac to PC
- Get the full PC name, as you will need it to set up the connection if you want to remote access from Mac to PC.
- Head back to your Mac and click the 'New' button at the top left of the Microsoft Remote Desktop screen. Fill the required fields. Credentials is where you will type the domain, username, and password for the target PC so you can log in through remote connection.
- You may enable 'Forward printing devices' to make your local printers available during your remote access from Mac to PC session.
- Choose the local folder you wanted to be available during your remote session in the 'Redirection' tab.
- When finish configuring the remote desktop, click the red close button to start your new remote desktop session.
A secure way to remote access from Mac to PC
Whether you are working on your Mac directly, logging into your Mac remotely, or sharing access with someone else, security should be on top of your mind. And when you remote access from Mac to PC, someone can see every file and document on your Mac, except those that are password protected. Unfortunately, if you leave passwords in a visible document, you are exposed to numerous number of risks.
A secure application like Comodo ONE is a tool well worth using to stop unwanted eyes from lurking around during the time you remote access from Mac to PC. It is good most especially if you are sharing sensitive files, financial records, or customer data. It is a great management platform with free Remote Monitoring and Management, Patch Management, and Service desk platform. Download you free installation pack today.
Microsoft Remote Desktop, a free application from Microsoft, allows you to use a Mac laptop or desktop to connect to and work from a Windows desktop computer that you have RDP access to in your on-campus office or lab. If you aren't sure whether you have RDP access to a certain machine, feel free to check with ECN via our Trouble Report System:
Put simply, Microsoft Remote Desktop from a laptop or a home computer makes it as if you're sitting at the desk in your office using your computer's keyboard and mouse -- even if you're two buildings, two miles, or two continents away.
By remotely accessing an ECN-supported desktop computer and refraining from storing your Purdue files locally on your laptop or home computer, your data remains safely stored in your home directory on ECN's network servers -- which receive daily backups.
If you have a Windows-based laptop or home computer, Microsoft provides Microsoft Remote Desktop for Windows 7, please see Remote Desktop Connection in Windows 7.The instruction on the page you're reading now focus on the Mac OS X version.
Mar 10, 2017 You can quickly take a screenshot of a selected portion of your Mac’s display by pressing “Command + Shift + 4” on your keyboard, as seen below. You’ll see your Mac’s mouse pointer turn into a crosshair, which shows the co-ordinates of the crosshair. (Move it around, you’ll see the numbers change. To capture the entire screen, press and hold the Command + Shift + 3 key combination. You can then find the screenshot on your desktop. To cancel taking a screenshot, press esc (Escape) key before clicking to capture it. In macOS Mojave or later, you’ll see a thumbnail of the screenshot. Mar 13, 2017 How to take a screenshot on mac with pc keyboard, how to take a screenshot on mac using keyboard. If you want to capture the entire active screen: Simultaneously press Shift + cmd + 3. By default, the capture is saved to the Desktop. Jan 25, 2020 Use this keyboard combo to turn your cursor into a crosshair, which you can drag to select a portion of your screen to capture. Release the mouse button or trackpad to take the shot. Screenshot on mac with microsoft keyboard.
You'll want to follow these instructions on your Mac laptop and/or at-home Mac-- not on the on-campus desktop computer! Before you begin, download and install Microsoft Remote Desktop free via the App Store to your Mac
When connecting from off-campus, please make sure to Purdue's VPN (www.webvpn.purdue.edu) first, as seen in step 1.
Who can use Microsoft Remote Desktop?
A remote-controlled computer can be used by only one person at a time. As such, this service is intended for use only by those who do not share the same office computer with other people. A graduate student may use Microsoft Remote Desktop with the permission of their supervisor.
Every ECN-supported Windows PC which will be used remotely must be pre-configured by ECN before this service will work. Please contact us in advance; we will provide you with the value that you'll need in step #3 as well.
Connecting to the Desktop Computer in Your Office
1. Connect to Purdue's Virtual Private Network. When using a computer off-campus, this step is required. Establish a connection to Purdue's Virtual Private Network (https://webvpn.purdue.edu). For a description of this service, please see ITaP's VPN 'Getting Started' page.
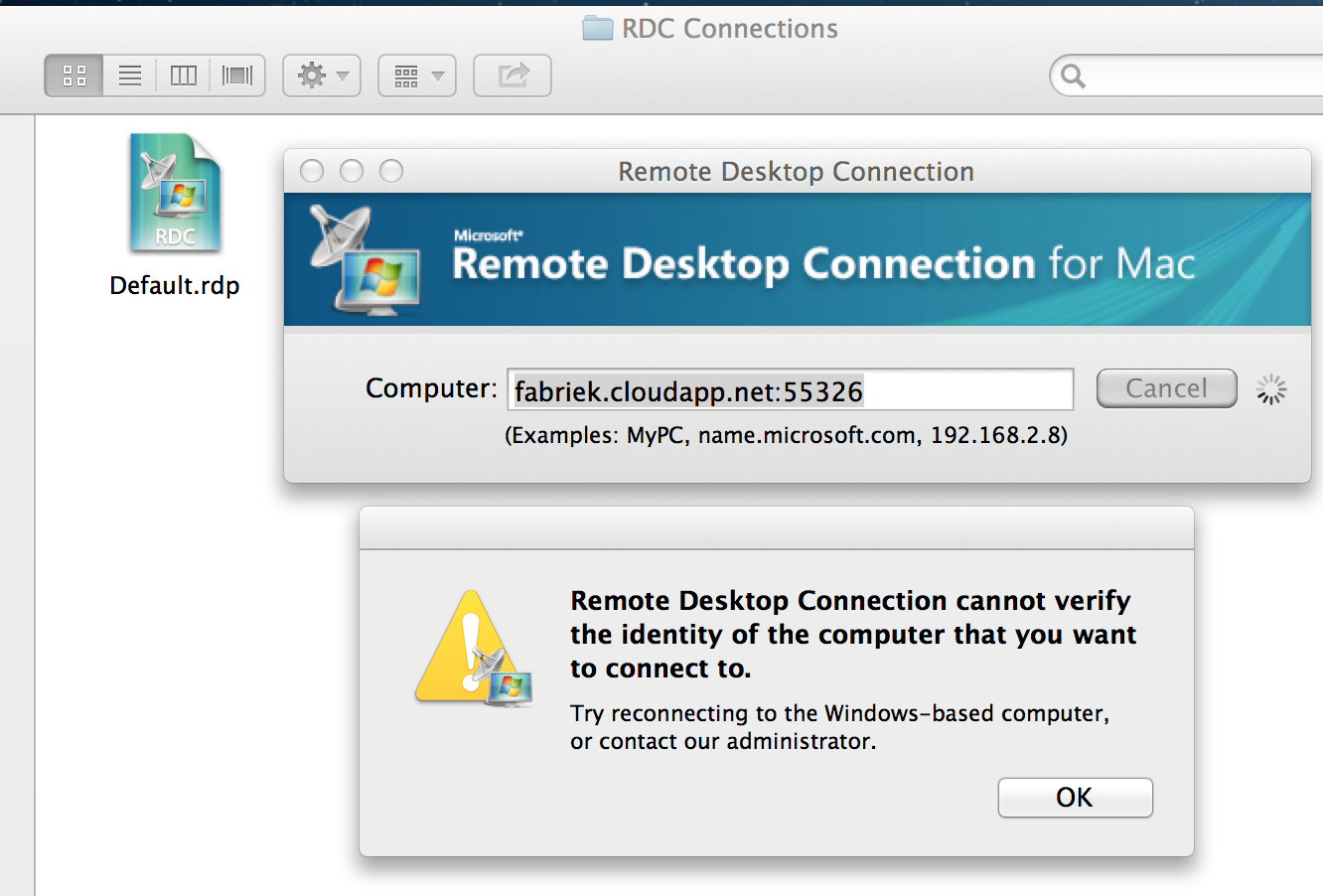
2. Launch the Microsoft Remote Desktop application from your Applications folder. The appropriate icon can be seen below:
Microsoft wireless keyboard mac mini. 3. Once the application opens up, you'll need to add your specific machine to the 'My Desktops' list. To do so, click on New. A new dialog will appear. Fill it out as seen below-- making sure to substitute '128.46.xxx.yyy' with the actual IP address of your machine, 'username' for your Purdue Career Account user name, and 'Password' for your account password. Please note though that you will need to type either 'boilerad' or 'ecn'before your user name in order to successfully authenticate to your machine.
NOTE: If using the ECN RemoteAvailability website, please instead use the computer hostname INSTEAD of the IP. you can do this by appending .boilerad.purdue.edu to the selected PC name from a green box.
IMPORTANT
If your computername begins with x- you will use 'boilerad' prior to your username.
If your computername DOES NOT begin with x- you will use 'ecn' prior to your username.
Again, if you do not know your computer's IP, feel free to check with ECN via our Trouble Report System. Once you enter all of the necessary information, click the red circle in the top right corner of the dialog to close it out and save your configuration. You should now see 'Office PC' in your list under 'My Desktops.' Feel free to change the 'Connection name' of your configuration to anything you like. More specific names can be helpful when you need to set up connections to multiple machines on campus.
4. When you double click on your newly created RDP connection ('Office PC'), the following 'Verify Certificate' prompt may appear.
If it does, simply choose 'Continue.' Your Windows screen should then appear to you.
5. When you're ready to disconnect from your Windows machine, you may end the session in one of these ways:
- Click on the Start menu and select 'Disconnect.' This will end the remote session but leave files and programs open and running on your office PC.
- Click on the round red button at the top-left corner of the window. This will end the remote session but leave files and programs open and running on your office PC. If you do not see the Microsoft Remote Desktop application menu bar with the red button, simply hover your mouse at the top of your screen until it appears.
- Click on the Start menu and select 'Log off.' This will close all open files and programs on your office PC and also end the remote session.
Last modified: 2020/03/25 17:42:52.793499 GMT-4 by michael.p.harrington.1
Created: 2008/07/31 10:21:59.307000 GMT-4 by john.a.omalley.1.
Categories
- Knowledge Base > OS > Mac > OS X
- Knowledge Base > ECN > RDP
- Knowledge Base > Software > RemoteDesktop
- Knowledge Base > OS > Mac
Search
Microsoft Remote Desktop Download Mac
Type in a few keywords describing what information you are looking for in the text box below.